4. Afspeelsnelheid aanpassen met software op de computer:
Indien je de muziek wilt afspelen via je muziek-bibliotheek op de computer of vanaf de cd dan kun je software op de computer gebruiken.
- Windows Media Player (Windows)
- VLC Media Player (Windows en Mac)
- Global Speed (Browser extentie: Chrome)
Windows Media Player (Windows):
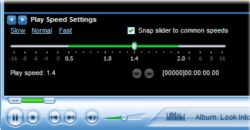
Met Windows Media Player kun je de afspeelsnelheid prima aanpassen.
Helaas zit deze optie nogal verstopt in het menu.
- Open Windows Media Player.
In Windows 10 vind je “Windows Media Player” via de zoekfunctie (vergrootglas).
Pin hem desnoods vast aan je taakbalk zodat je hem makkelijk kunt vinden. - Begin met het afspelen van een track
- Windows Media Player opent tegenwoordig standaard in de muziekbibliotheek.
Schakel over naar de “Nu afspelen” (“Now Playing”) modus:
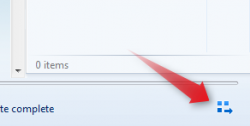
Rechtsonder bevindt zich een icoontje (zie de foto hierboven).
Klik hierop zodat het venster Nu afspelen (Now Playing) verschijnt.
- Rechtsklikken op een lege plek binnen het Nu afspelen (Now Playing) venster.
- Kies uit het menu “Aanpassingen / Instellingen voor afspeelsnelheid”
(“Enhancements / Play Speed Settings”) - Verplaats de slider (1.0 = normaal) of klik op “Langzaam”, “Normaal”, of “Snel”
(“Slow”, “Normal”, “Fast”)
VLC Media Player (Windows en Mac):

Dit programma heeft veel mogelijkheden om bestanden en schijven af te spelen op de computer.
Er zit een afspeelsnelheidscontrole ingebouwd via het menu “Afspelen > Afspeelsnelheid” die je nauwkeurig kunt instellen in stappen van 0.04x
Je kunt ook makkelijk afspeellijsten maken met dit progamma.
Er bestaat ook een app “VLC Remote (iOS)” of “VLC Mobile Remote” voor op jouw telefoon, waarmee je VLC op de computer op afstand kan bedienen.
Verder | Naar boven | Inhoud
Global Speed (Browser extentie: Chrome)
Online Speed Control, compatible with nearly all video and audio streaming sites including Youtube, Netflix, Twitch, SoundCloud, Spotify, podcast sites, etc.
Set a default speed for audio or video.
Verder | Naar boven | Inhoud

hoi Dennis, dit werkt goed! Hier kan ik het stuk terug zetten op het stukje wat ik extra wil oefenen, zonder het hele stuk opnieuw af te hoeven spelen.
Fijn!
Jullie kunnen hieronder reacties achterlaten over Tempo CD/mp3 aanpassen.
Ingestuurde reacties verschijnen één dag later hieronder op onze website.
Jouw reactie stellen wij zeer op prijs en deze motiveert ons om nog meer online lesmateriaal te schrijven! Reacties kunnen jullie ook delen via onze Facebookpagina of ons emailadres. Alvast bedankt.